Manage users
Manage W&B users in your organization or team.
W&B strongly recommends and encourages that users authenticate to an organization using Single Sign-On (SSO). To learn more about how to setup SSO with W&B Server, refer to SSO with OIDC or SSO with LDAP.
W&B Server refers to both Dedicated Cloud or Self-managed hosting options.
Instance or organization terms are used interchangeably within the context of W&B Server.
W&B is actively developing support for multiple organizations in an enterprise instance of W&B Server. If you're interested in utilizing that capability, reach out to your W&B team.
Instance Admins
The first user to sign up after the W&B Server instance is initially deployed, is automatically assigned the instance admin role. The admin can then add additional users to the organization and create teams.
W&B recommends to have more than one instance admin in an organization. It is a best practice to ensure that admin operations can continue when the primary admin is not available.
Manage your organization
As an instance admin, you can invite, remove, and change a user's role. To do so, navigate to the Organization dashboard and follow the instructions described below.
- Select your profile image in the upper right hand corner.
- A dropdown will appear, click on Organization dashboard.
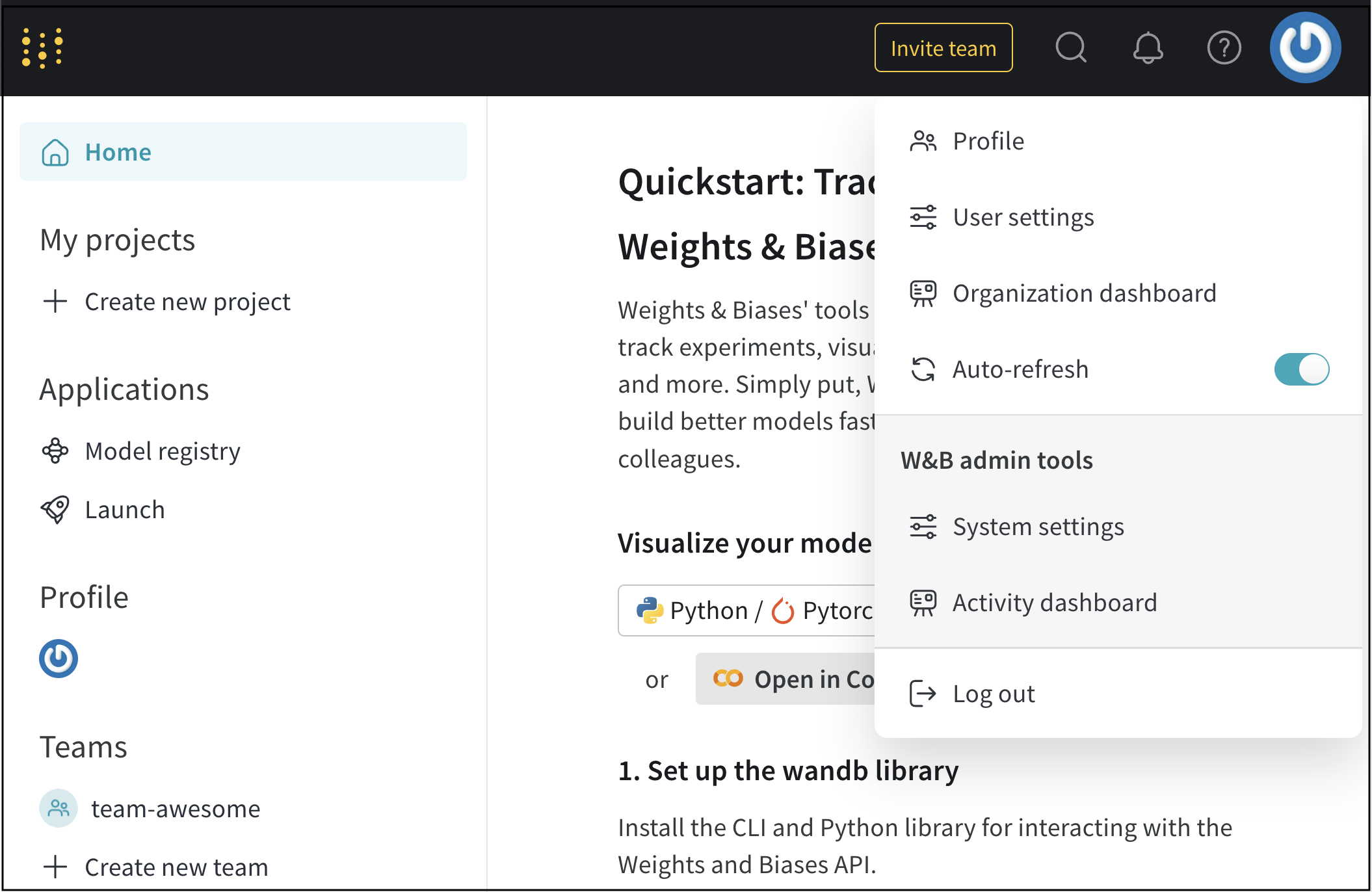
If you are looking to simplify user management in your organization, refer to Automate user and team management.
Invite users
- Navigate to the W&B Organization dashboard.
- Click the Add user button.
- Add the user's email in the Email field.
- Select the role you want to assign to the user, from
Admin, Member or Viewer. By default, all users are assigned aMemberrole.- Admin: A instance admin who can add or remove other users to the organization, change user roles, manage custom roles, add teams and more. W&B recommends more than one admin for an enterprise W&B server instance.
- Member - A regular user of the organization, invited by an instance admin. A organization user cannot invite other users or manage existing users in the organization.
Team adminscould add specific organization users to their respective teams (team-level roles described below in Team roles). - Viewer - A view-only user of your organization, invited by an instance admin. A viewer only has read access to the organization and the underlying teams that they are a part of.
- Click the Add new user button.
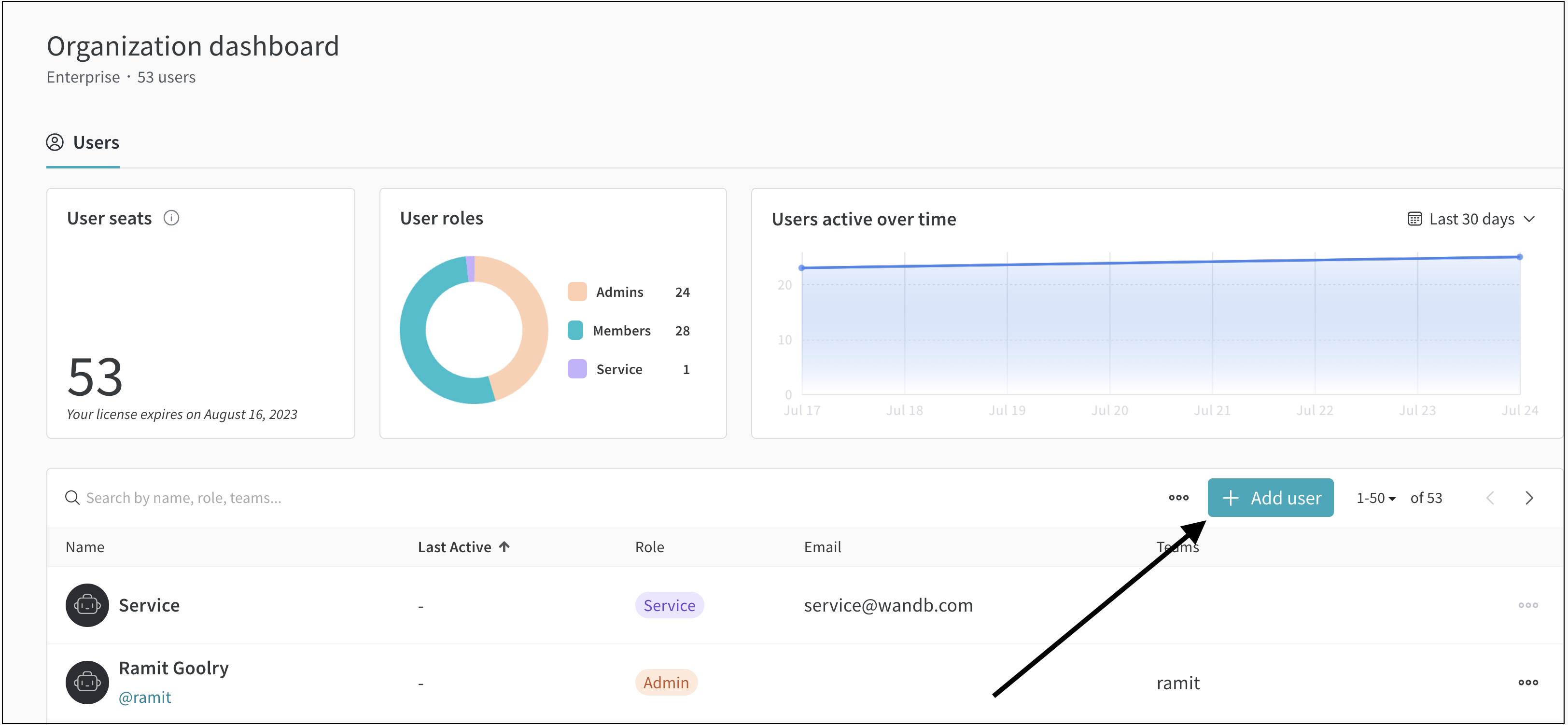
An invite link will be sent to the user by email. Once the user accepts the invite, they will have access to the W&B instance (organization).
The Add user option might be not be available if there are no more seats in the license. Reach out to your W&B team if you have difficulty adding users.
W&B uses a third-party email server to send the user invites. If you've a self-managed W&B Server instance and your organization firewall rules restrict sending traffic outside the corporate network, W&B provides an option to configure an internal SMTP server in the instance. Please refer to these instructions to setup the SMTP server.
User auto-provisioning
If Single Sign-On (SSO) is setup for your enterprise W&B Server instance, any user in your company who has access to the instance URL can sign-in to the organization, provided the settings in your SSO provider allow so. When a user signs in for the first time using SSO, their W&B organization user will be automatically created without needing an instance admin to generate a user invite. This is a good alternative for adding users to your W&B organization at scale.
User auto-provisioning with SSO on by default for W&B Server. It is possible to turn it off if you would like to selectively add specific users to your W&B organization. If you're on Dedicated Cloud, reach out to your W&B team. If you've a Self-managed deployment, you can configure the setting DISABLE_SSO_PROVISIONING=true for your W&B Server instance.
If auto-provisioning is on for your W&B Server instance, there may be a way to control which specific users can sign-in to the organization with your SSO provider to restrict the product use to relevant personnel. Extent of that configurability will depend on your SSO provider and is outside the scope of W&B documentation.
Remove a user
- Navigate to the W&B Organization dashboard.
- Search for the user you want to modify in the search bar.
- Click on the meatball menu (three horizontal dots).
- Select Remove user.
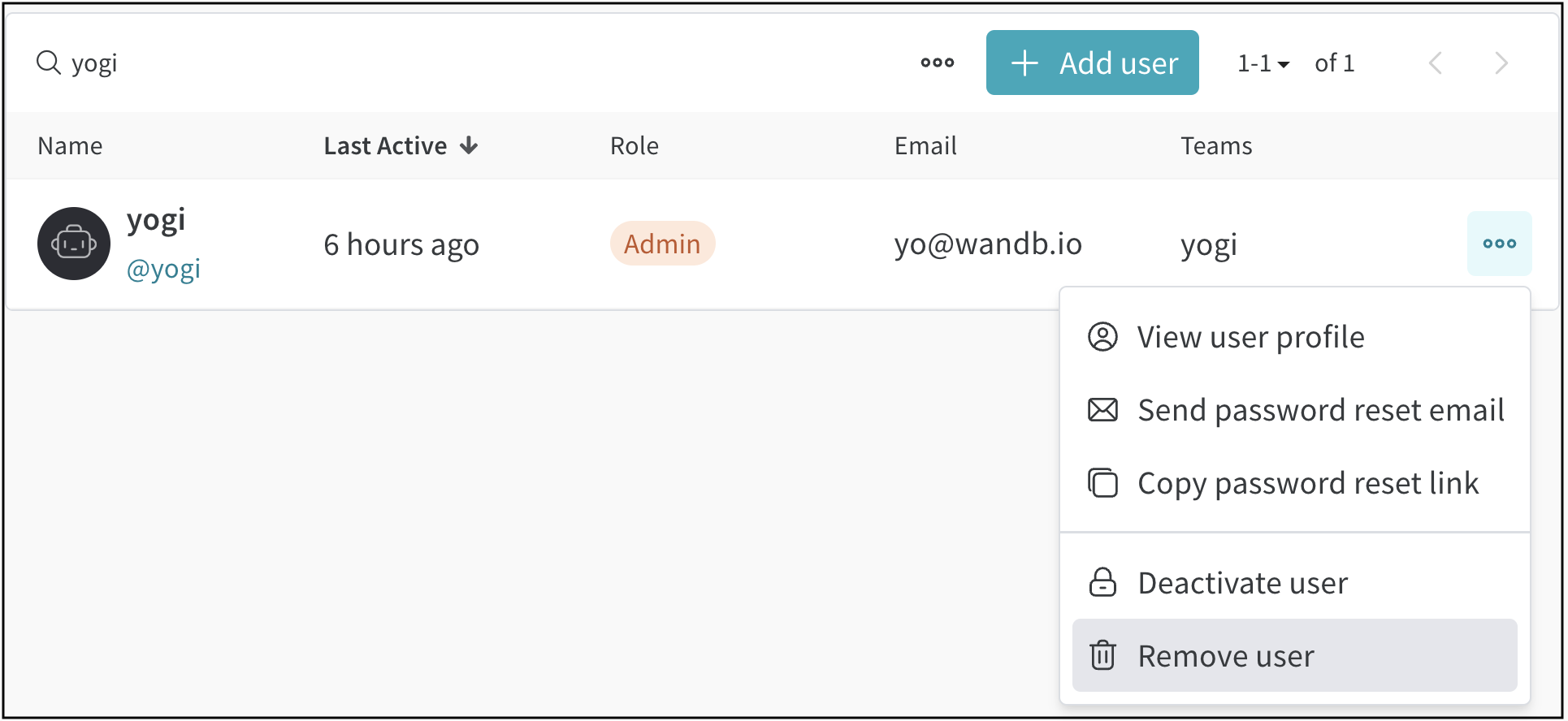
Change a user's organization-level role
- Navigate to the W&B Organization dashboard.
- Search for the user you want to modify in the search bar.
- Hover your mouse to the Role column. Click on the pencil icon that appears.
- From the dropdown, select a different role you want to assign.
Manage a team
Use a team home page as a central hub to explore projects, reports, and runs. Within the team home page there is a Settings tab. Use the Settings tab to manage users, set a team avatar, adjust privacy settings, set up alerts, track usage, and more. For more information, see the Team settings page.
Team admins can add and remove users in their teams. Add a users to team with the user's email or use the user's organization-level username. A non-admin user in a team cannot invite other users to that team, unless team admin has enabled the relevant team setting.
See Team roles below for what roles are available at the team-level.
If you're looking to simplify team management in your organization, refer to Automate user and team management.
Create a team
- Navigate to the W&B Organization dashboard.
- Select the Create new team button on the left navigation panel.
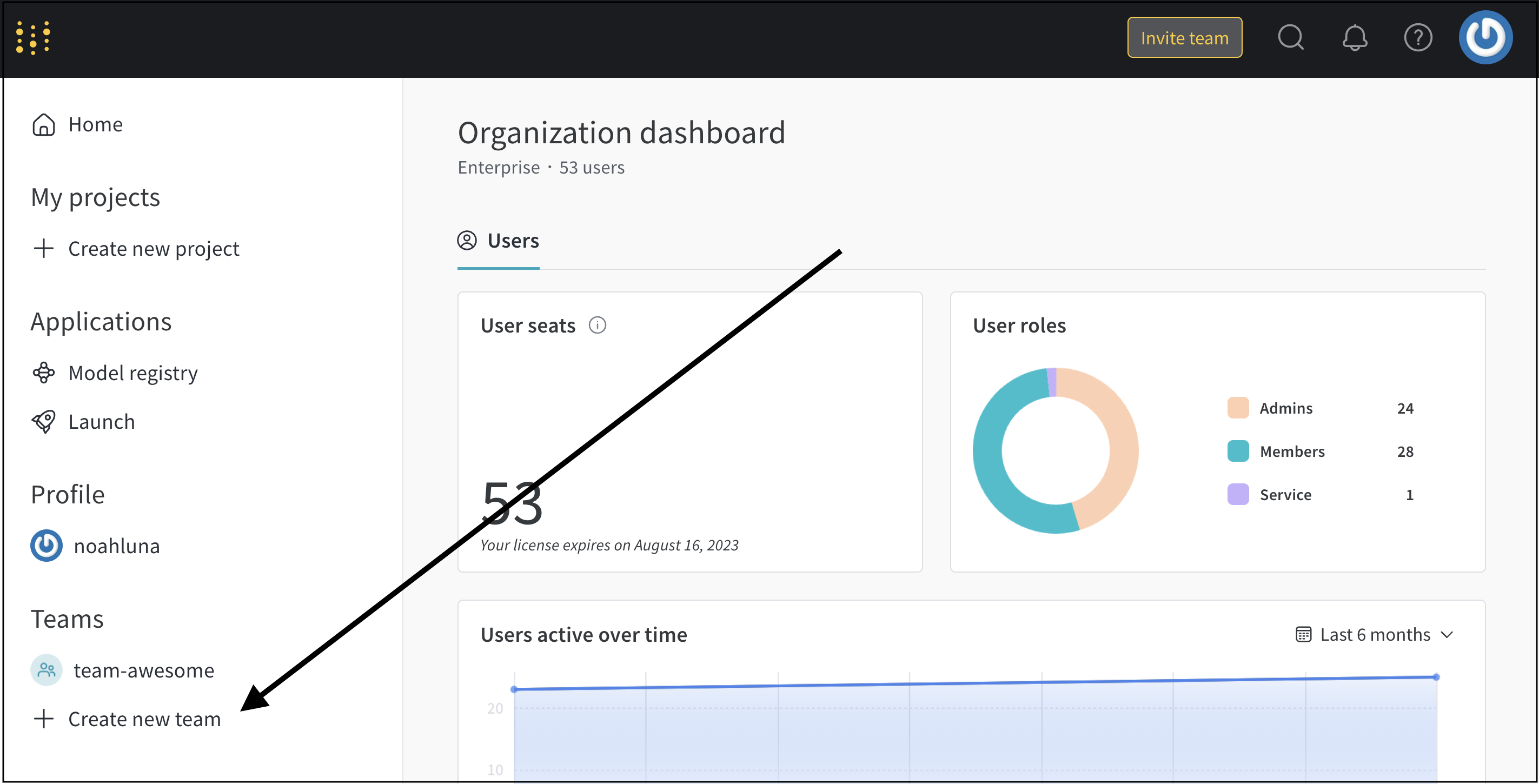
- A modal will appear. Prove a name for your team in the Team name field.
- Select a storage type.
- Click on the Create team button.
This will redirect you to a newly created Team home page.
Team roles
When you (team admin) invite a user to a team you can assign them one of the following roles:
| Role | Definition |
|---|---|
| Admin | A user who can add and remove other users in the team, change user roles, and configure team settings. |
| Member | A regular user of a team, invited by email or their organization-level username by the team admin. A member user cannot invite other users to the team. |
| View-Only (Enterprise-only feature) | A view-only user of a team, invited by email or their organization-level username by the team admin. A view-only user only has read access to the team and its contents. |
| Service (Enterprise-only feature) | A service worker or service account is an API key that is useful for utilizing W&B with your run automation tools. If you use an API key from a service account for your team, ensure to set the environment variable WANDB_USERNAME to correctly attribute runs to the appropriate user. |
| Custom Roles (Enterprise-only feature) | Custom roles allow organization admins to compose new roles by inheriting from the above View-Only or Member roles, and adding additional permissions to achieve fine-grained access control. Team admins can then assign any of those custom roles to users in their respective teams. Refer to this article for details. |
W&B recommends to have more than one admin in a team. It is a best practice to ensure that admin operations can continue when the primary admin is not available.
Refer to Team Service Account Behavior for more information.
If you're on W&B Server (Dedicated Cloud or Self-managed deployment), you will need an updated enterprise license to use the Custom Roles feature.
Invite users to a team
Use the Members tab in the Team's settings page to invite users to your team.
Members of a team inherit the organization that the team is a part of.
- Navigate to the Team's Settings page.
- Select the Members tab.
- Enter an email or W&B username in the search bar.
- Once you have found the user, click the Invite button.
Remove users from a team
Use the Members tab in the Team's settings page to remove users from your team.
- Navigate to the Team's settings page.
- Select the Delete button next the to user's name.
W&B keeps runs logged by team members, even if they are no longer on the team.