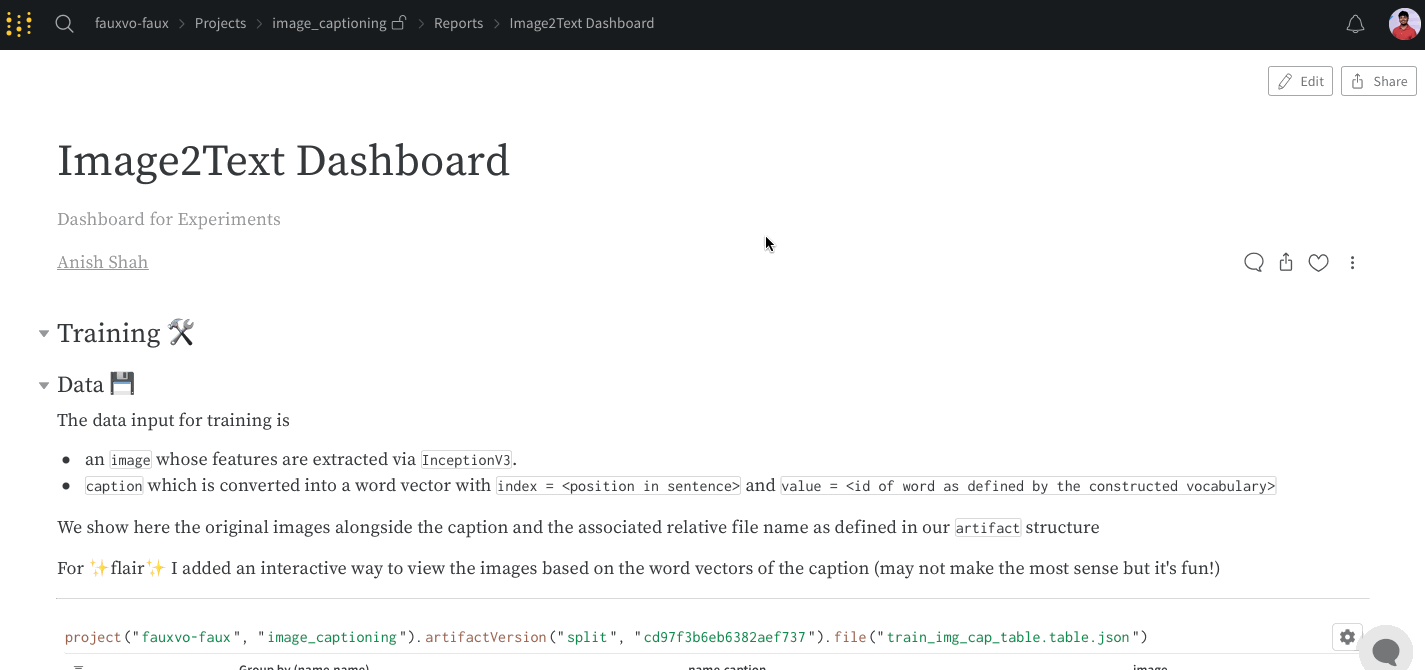Edit a report
Edit a report interactively with the App UI or programmatically with the W&B SDK.
Reports consist of blocks. Blocks make up the body of a report. Within these blocks you can add text, images, embedded visualizations, plots from experiments and run, and panels grids.
Panel grids are a specific type of block that hold panels and run sets. Run sets are a collection of runs logged to a project in W&B. Panels are visualizations of run set data.
Check out the Programmatic workspaces tutorial for a step by step example on how create and customize a saved workspace view.
Add plots
Each panel grid has a set of run sets and a set of panels. The run sets at the bottom of the section control what data shows up on the panels in the grid. Create a new panel grid if you want to add charts that pull data from a different set of runs.
- App UI
- Python SDK
Enter a forward slash (/) in the report to display a dropdown menu. Select Add panel to add a panel. You can add any panel that is supported by W&B; including a line plot, scatter plot or parallel coordinates chart.
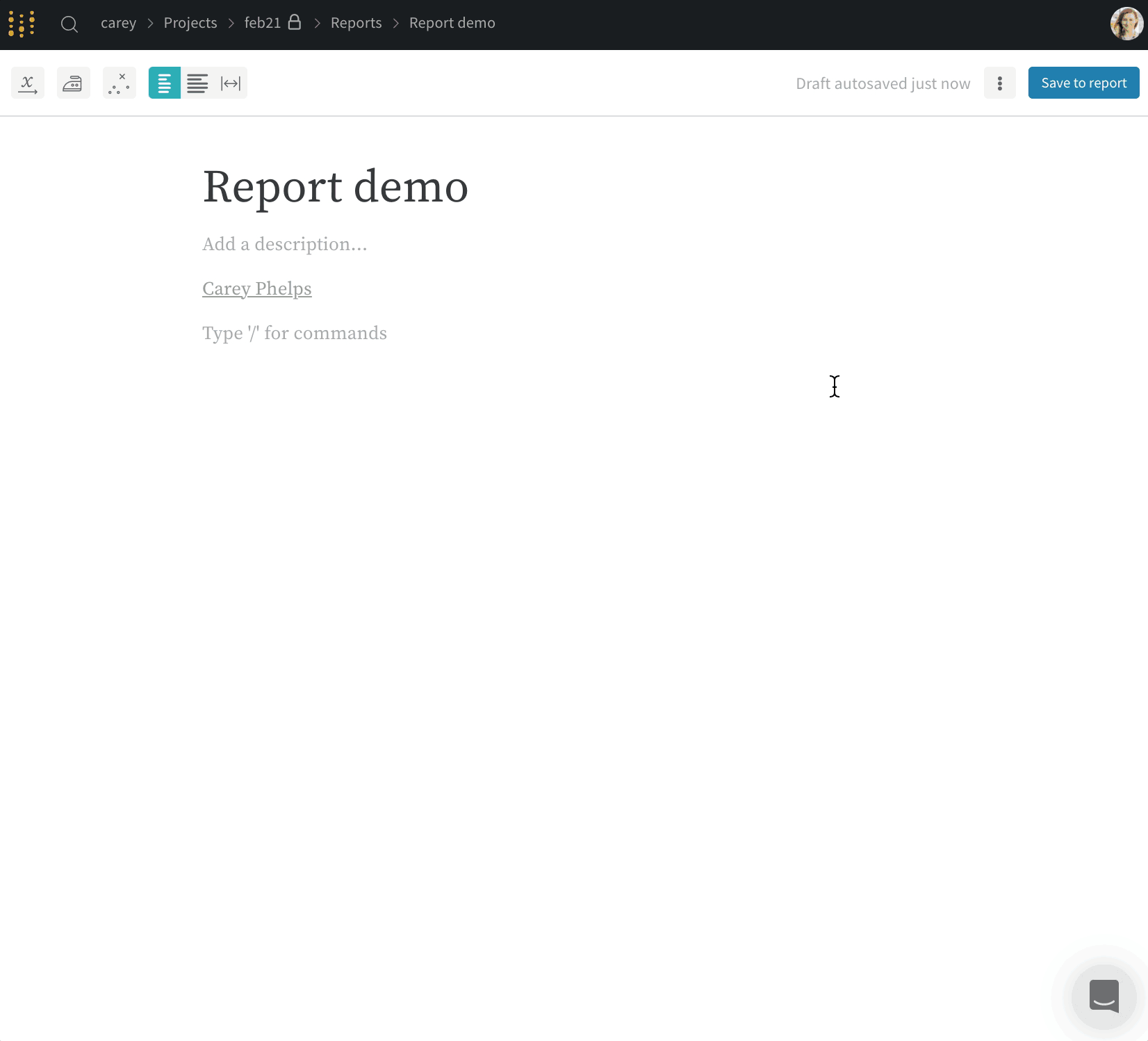
Add plots to a report programmatically with the SDK. Pass a list of one or more plot or chart objects to the panels parameter in the PanelGrid Public API Class. Create a plot or chart object with its associated Python Class.
The proceeding examples demonstrates how to create a line plot and scatter plot.
import wandb
import wandb_workspaces.reports.v2 as wr
report = wr.Report(
project="report-editing",
title="An amazing title",
description="A descriptive description.",
)
blocks = [
wr.PanelGrid(
panels=[
wr.LinePlot(x="time", y="velocity"),
wr.ScatterPlot(x="time", y="acceleration"),
]
)
]
report.blocks = blocks
report.save()
For more information about available plots and charts you can add to a report programmatically, see wr.panels.
Add run sets
Add run sets from projects interactively with the App UI or the W&B SDK.
- App UI
- Python SDK
Enter a forward slash (/) in the report to display a dropdown menu. From the dropdown, choose Panel Grid. This will automatically import the run set from the project the report was created from.
Add run sets from projects with the wr.Runset() and wr.PanelGrid Classes. The proceeding procedure describes how to add a runset:
- Create a
wr.Runset()object instance. Provide the name of the project that contains the runsets for the project parameter and the entity that owns the project for the entity parameter. - Create a
wr.PanelGrid()object instance. Pass a list of one or more runset objects to therunsetsparameter. - Store one or more
wr.PanelGrid()object instances in a list. - Update the report instance blocks attribute with the list of panel grid instances.
import wandb
import wandb_workspaces.reports.v2 as wr
report = wr.Report(
project="report-editing",
title="An amazing title",
description="A descriptive description.",
)
panel_grids = wr.PanelGrid(
runsets=[wr.RunSet(project="<project-name>", entity="<entity-name>")]
)
report.blocks = [panel_grids]
report.save()
You can optionally add runsets and panels with one call to the SDK:
import wandb
report = wr.Report(
project="report-editing",
title="An amazing title",
description="A descriptive description.",
)
panel_grids = wr.PanelGrid(
panels=[
wr.LinePlot(
title="line title",
x="x",
y=["y"],
range_x=[0, 100],
range_y=[0, 100],
log_x=True,
log_y=True,
title_x="x axis title",
title_y="y axis title",
ignore_outliers=True,
groupby="hyperparam1",
groupby_aggfunc="mean",
groupby_rangefunc="minmax",
smoothing_factor=0.5,
smoothing_type="gaussian",
smoothing_show_original=True,
max_runs_to_show=10,
plot_type="stacked-area",
font_size="large",
legend_position="west",
),
wr.ScatterPlot(
title="scatter title",
x="y",
y="y",
# z='x',
range_x=[0, 0.0005],
range_y=[0, 0.0005],
# range_z=[0,1],
log_x=False,
log_y=False,
# log_z=True,
running_ymin=True,
running_ymean=True,
running_ymax=True,
font_size="small",
regression=True,
),
],
runsets=[wr.RunSet(project="<project-name>", entity="<entity-name>")],
)
report.blocks = [panel_grids]
report.save()
Add code blocks
Add code blocks to your report interactively with the App UI or with the W&B SDK.
- App UI
- Python SDK
Enter a forward slash (/) in the report to display a dropdown menu. From the dropdown choose Code.
Select the name of the programming language on the right hand of the code block. This will expand a dropdown. From the dropdown, select your programming language syntax. You can choose from Javascript, Python, CSS, JSON, HTML, Markdown, and YAML.
Use the wr.CodeBlock Class to create a code block programmatically. Provide the name of the language and the code you want to display for the language and code parameters, respectively.
For example the proceeding example demonstrates a list in YAML file:
import wandb
import wandb_workspaces.reports.v2 as wr
report = wr.Report(project="report-editing")
report.blocks = [
wr.CodeBlock(
code=["this:", "- is", "- a", "cool:", "- yaml", "- file"], language="yaml"
)
]
report.save()
This will render a code block similar to:
this:
- is
- a
cool:
- yaml
- file
The proceeding example demonstrates a Python code block:
report = wr.Report(project="report-editing")
report.blocks = [wr.CodeBlock(code=["Hello, World!"], language="python")]
report.save()
This will render a code block similar to:
Hello, World!
Markdown
Add markdown to your report interactively with the App UI or with the W&B SDK.
- App UI
- Python SDK
Enter a forward slash (/) in the report to display a dropdown menu. From the dropdown choose Markdown.
Use the wandb.apis.reports.MarkdownBlock Class to create a markdown block programmatically. Pass a string to the text parameter:
import wandb
import wandb_workspaces.reports.v2 as wr
report = wr.Report(project="report-editing")
report.blocks = [
wr.MarkdownBlock(text="Markdown cell with *italics* and **bold** and $e=mc^2$")
]
This will render a markdown block similar to:

HTML elements
Add HTML elements to your report interactively with the App UI or with the W&B SDK.
- App UI
- Python SDK
Enter a forward slash (/) in the report to display a dropdown menu. From the dropdown select a type of text block. For example, to create an H2 heading block, select the Heading 2 option.
Pass a list of one or more HTML elements to wandb.apis.reports.blocks attribute. The proceeding example demonstrates how to create an H1, H2, and an unordered list:
import wandb
import wandb_workspaces.reports.v2 as wr
report = wr.Report(project="report-editing")
report.blocks = [
wr.H1(text="How Programmatic Reports work"),
wr.H2(text="Heading 2"),
wr.UnorderedList(items=["Bullet 1", "Bullet 2"]),
]
report.save()
This will render a HTML elements to the following:
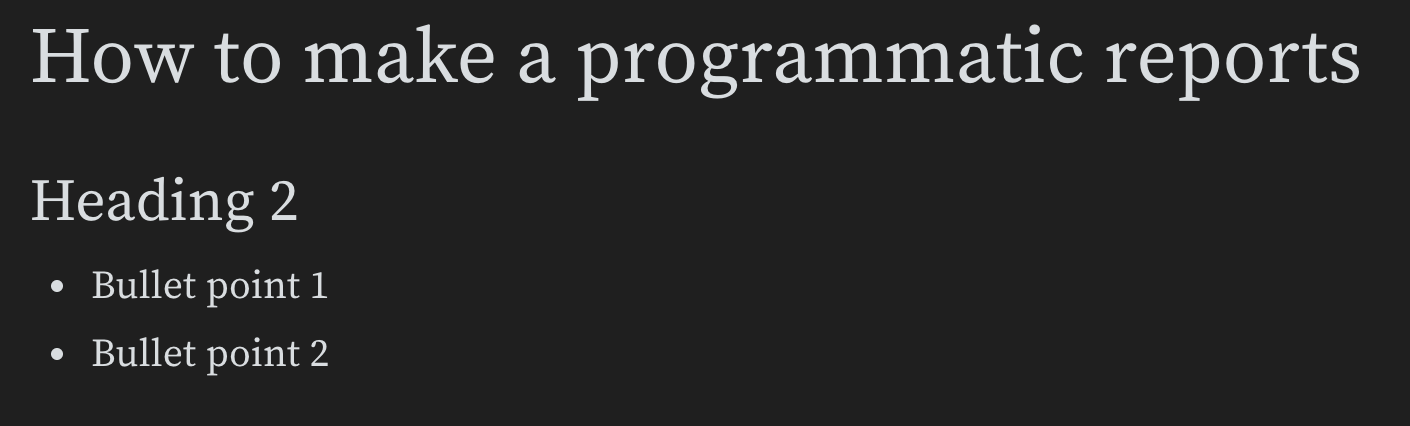
Embed rich media links
Embed rich media within the report with the App UI or with the W&B SDK.
- App UI
- Python SDK
Copy and past URLs into reports to embed rich media within the report. The following animations demonstrate how to copy and paste URLs from Twitter, YouTube and SoundCloud
Twitter
Copy and paste a Tweet link URL into a report to view the Tweet within the report.
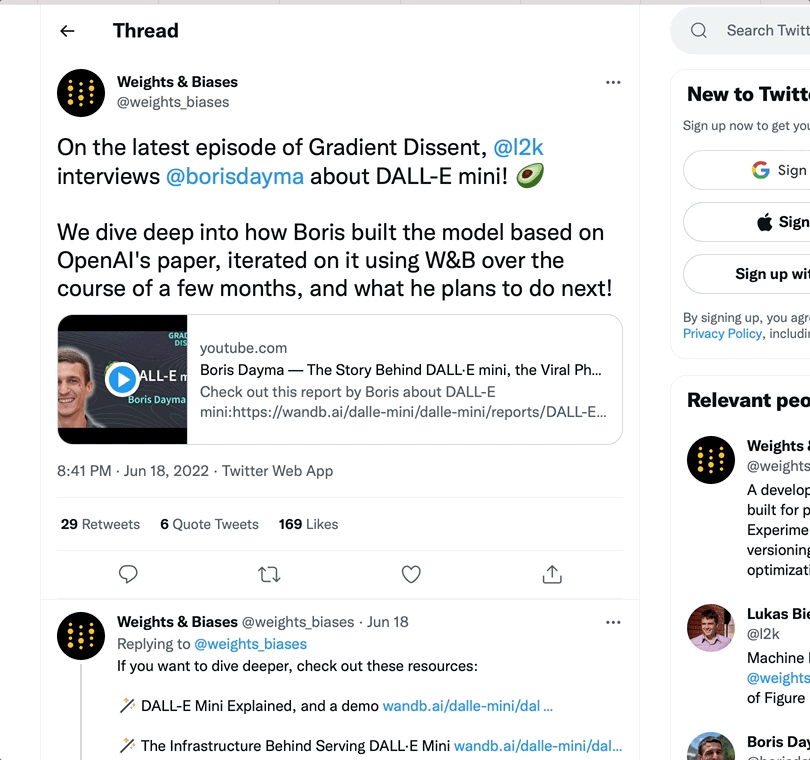
Youtube
Copy and paste a YouTube video URL link to embed a video in the report.
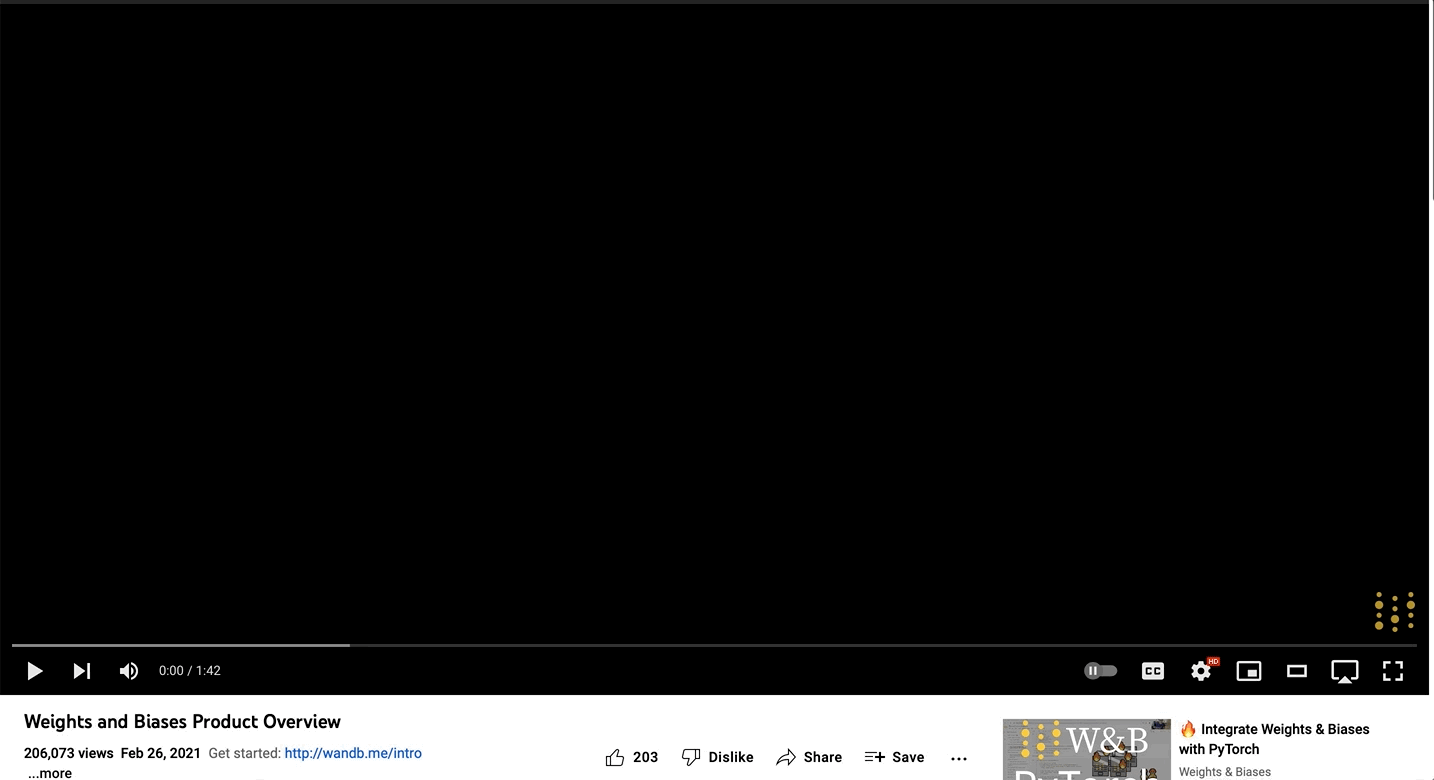
SoundCloud
Copy and paste a SoundCloud link to embed an audio file into a report.
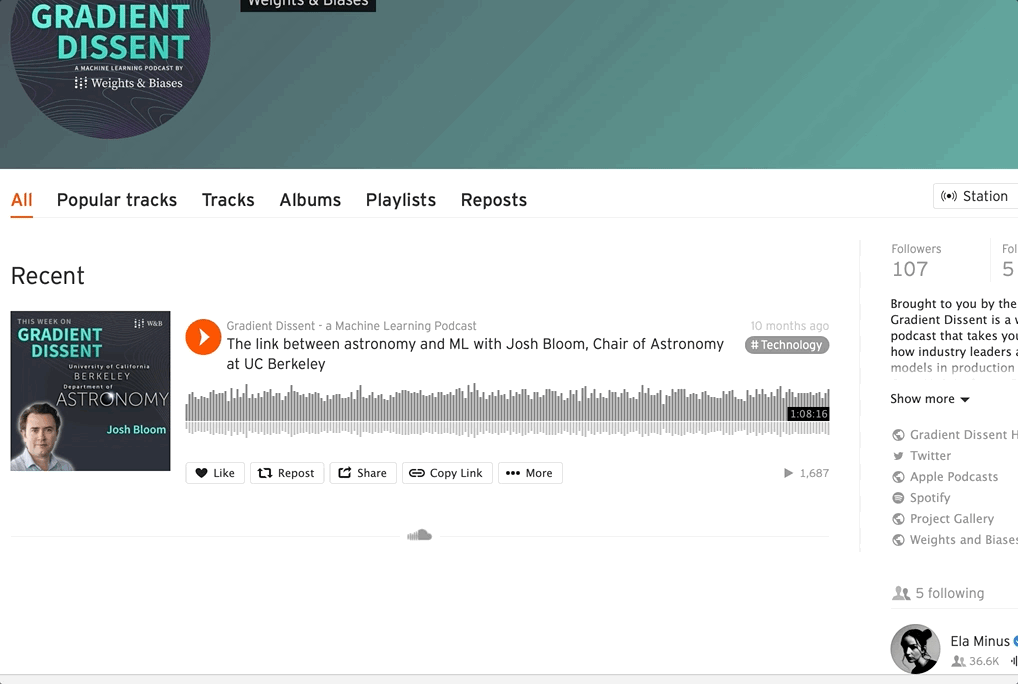
Pass a list of one or more embedded media objects to the wandb.apis.reports.blocks attribute. The proceeding example demonstrates how to embed video and Twitter media into a report:
import wandb
import wandb_workspaces.reports.v2 as wr
report = wr.Report(project="report-editing")
report.blocks = [
wr.Video(url="https://www.youtube.com/embed/6riDJMI-Y8U"),
wr.Twitter(
embed_html='<blockquote class="twitter-tweet"><p lang="en" dir="ltr">The voice of an angel, truly. <a href="https://twitter.com/hashtag/MassEffect?src=hash&ref_src=twsrc%5Etfw">#MassEffect</a> <a href="https://t.co/nMev97Uw7F">pic.twitter.com/nMev97Uw7F</a></p>— Mass Effect (@masseffect) <a href="https://twitter.com/masseffect/status/1428748886655569924?ref_src=twsrc%5Etfw">August 20, 2021</a></blockquote>\n'
),
]
report.save()
Duplicate and delete panel grids
If you have a layout that you would like to reuse, you can select a panel grid and copy-paste it to duplicate it in the same report or even paste it into a different report.
Highlight a whole panel grid section by selecting the drag handle in the upper right corner. Click and drag to highlight and select a region in a report such as panel grids, text, and headings.

Select a panel grid and press delete on your keyboard to delete a panel grid.
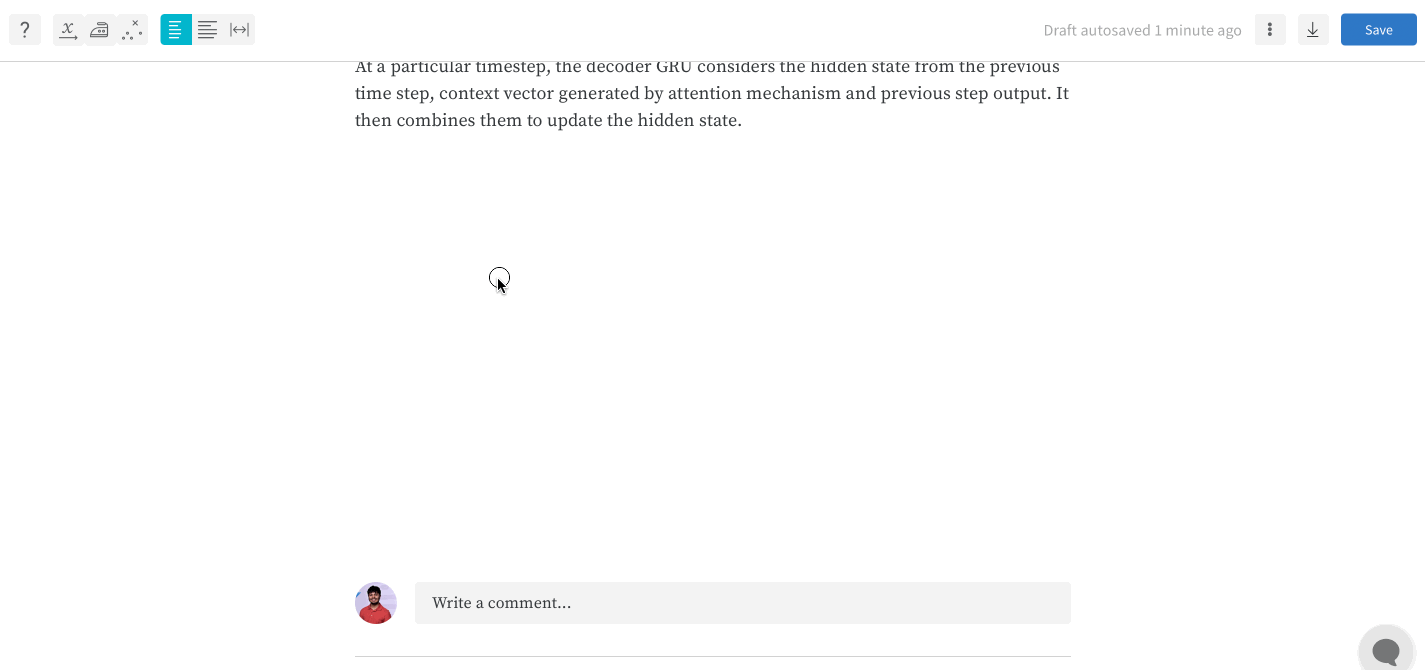
Collapse headers to organize Reports
Collapse headers in a Report to hide content within a text block. When the report is loaded, only headers that are expanded will show content. Collapsing headers in reports can help organize your content and prevent excessive data loading. The proceeding gif demonstrates the process.