Getting started
Follow this "Hello, world!" example to learn the general workflow to install W&B Server for Dedicated Cloud and Self Managed hosting options. By the end of this demo, you will know how to host W&B Server on your local machine using a Trial Mode W&B license.
For demonstration purposes, this demo uses a local development server on port 8080 (localhost:8080).
Trial Mode vs. Production Setup
In Trial Mode, you run the Docker container on a single machine. This setup is ideal for testing the product, but it is not scalable.
For production work, set up a scalable file system to avoid data loss. W&B strongly recommends that you:
- Allocate extra space in advance,
- Resize the file system proactively as you log more data
- Configure external metadata and object stores for backup.
Prerequisites
Before you get started, ensure your local machine satisfies the following requirements:
- Install Python
- Install Docker and ensure it is running
- Install or upgrade the latest version of W&B:
pip install --upgrade wandb
1. Pull the W&B Docker image
Run the following in your terminal:
wandb server start
This command pulls the latest W&B Docker image wandb/local.
2. Create a W&B account
Navigate to http://localhost:8080/signup and create an initial user account. Provide a name, email address, a username, and a password:
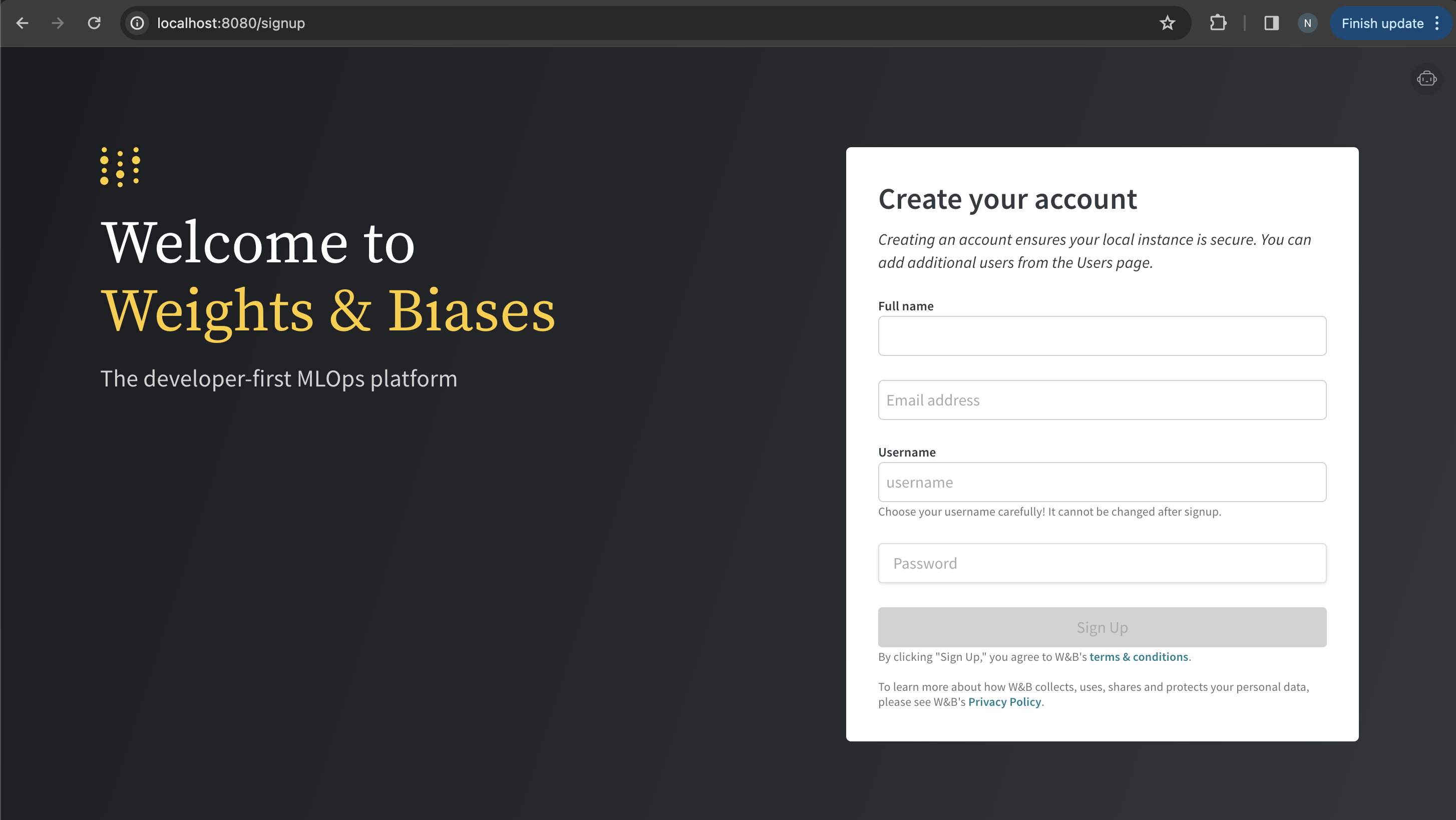
Click the Sign Up button to create a W&B account.
For this demo, create a new W&B account even if you already have a W&B account.
Copy your API key
After you create an account, navigate to http://localhost:8080/authorize.
Copy the W&B API key that appears on the screen. At a later step, you will need this key at a later step to verify your login credentials.
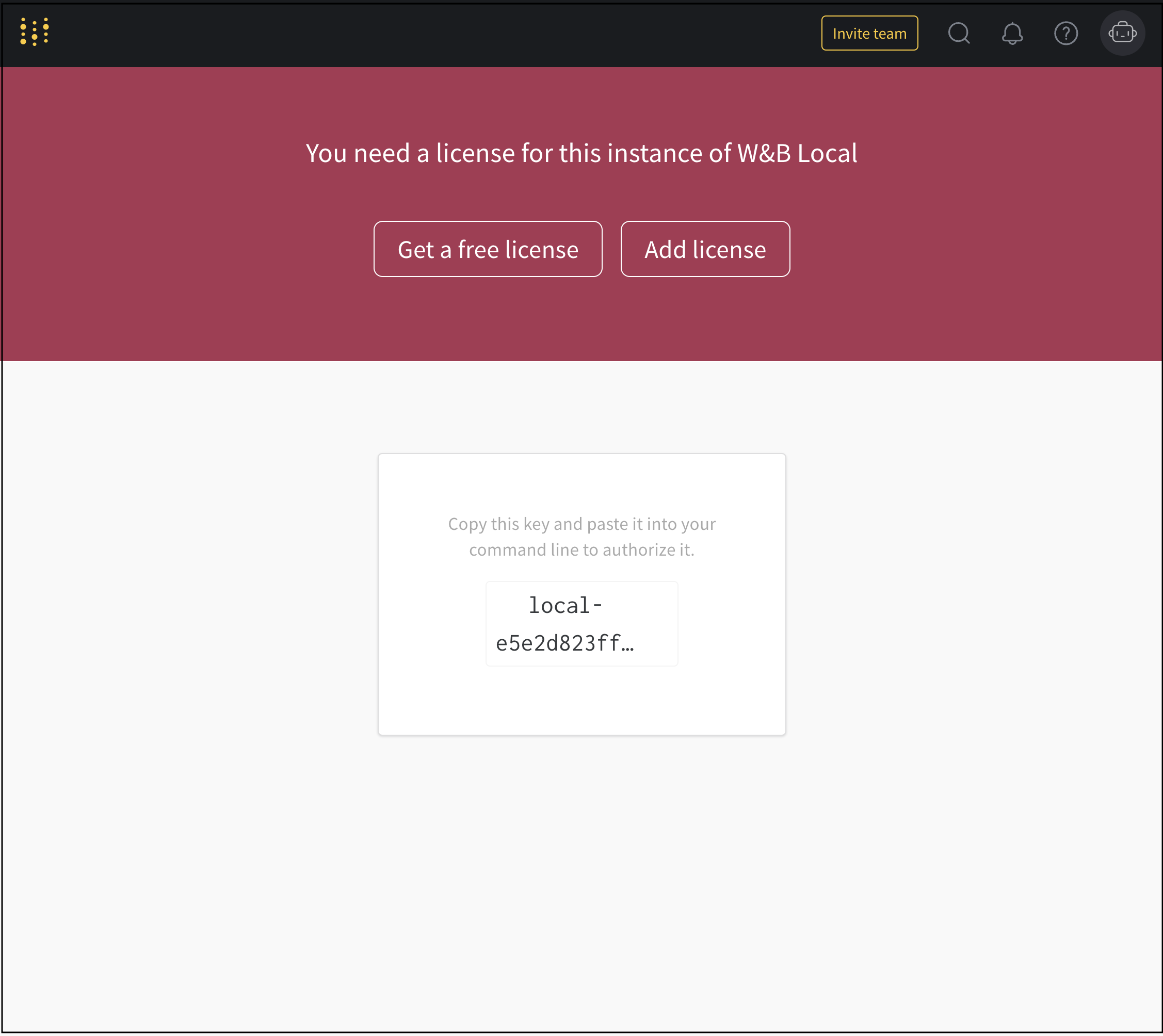
3. Generate a license
Navigate to the W&B Deploy Manager at https://deploy.wandb.ai/deploy to generate a Trial Mode W&B license.
- Select Docker as your provider
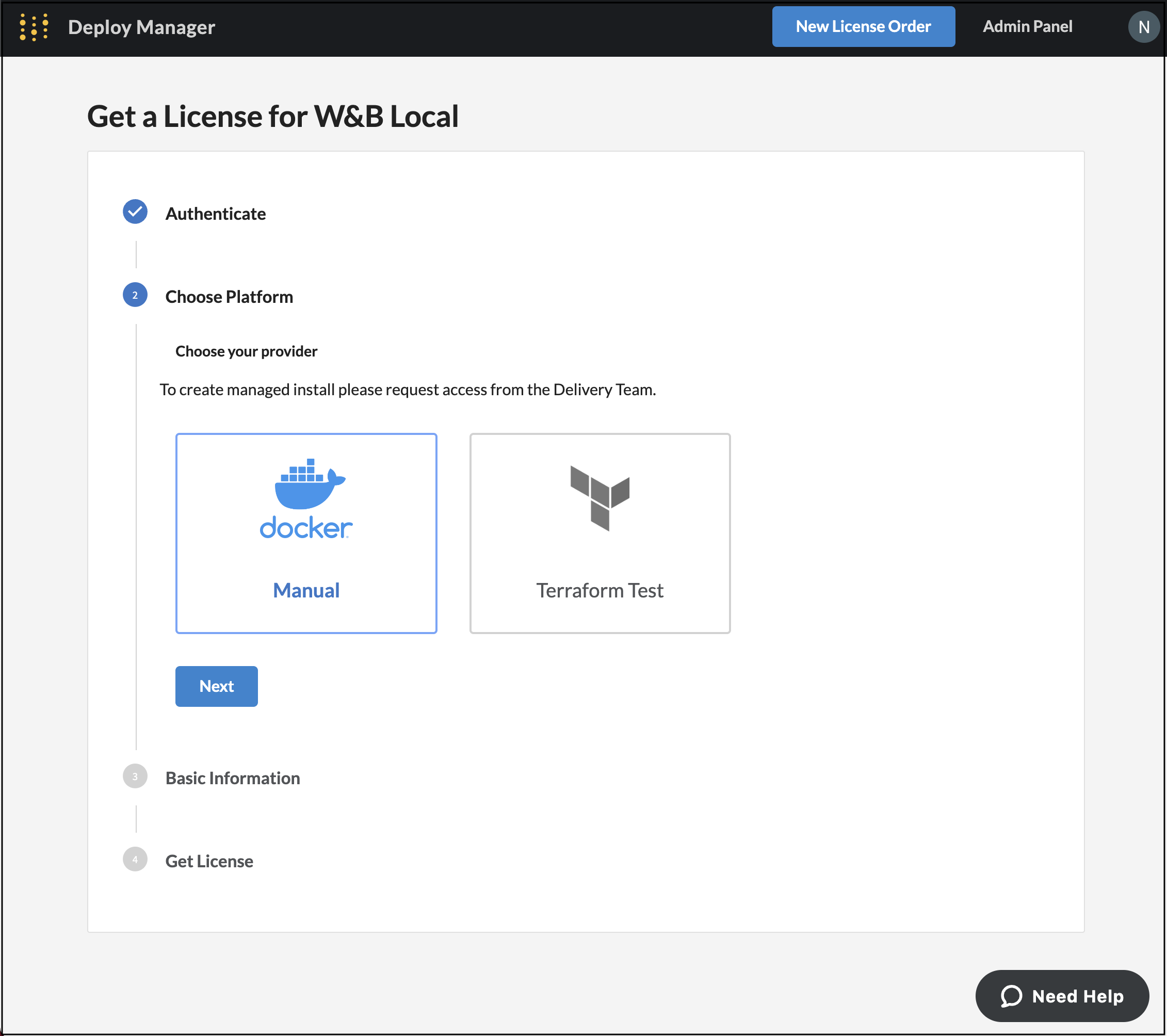
- Click Next.
- Select a license owner from the Owner of license dropdown.
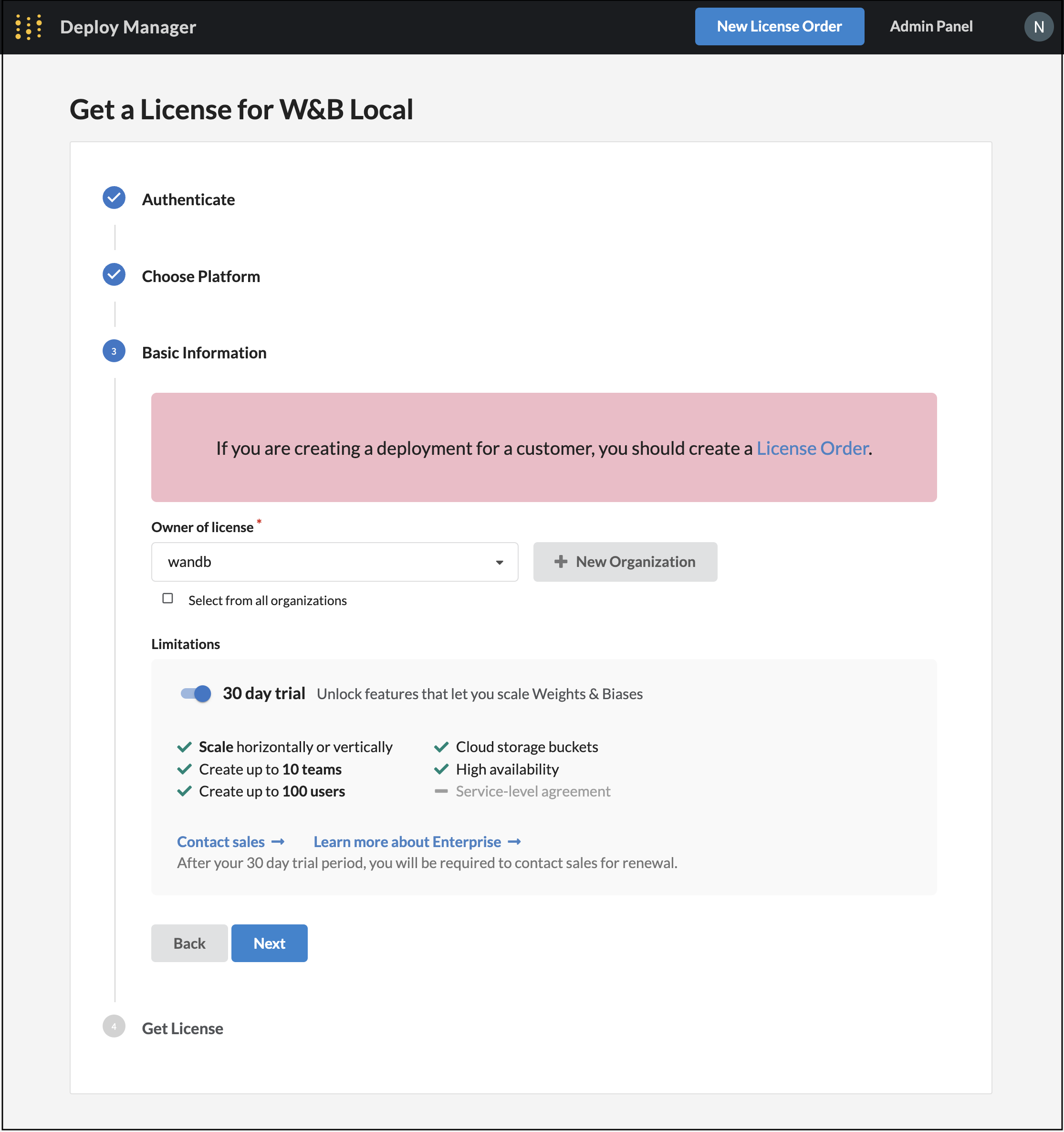
- Click Next.
- Provide a name for your license in the Name of Instance field.
- (Optional) Provide a description about your license in the Description field.
- Click the Generate License Key button.
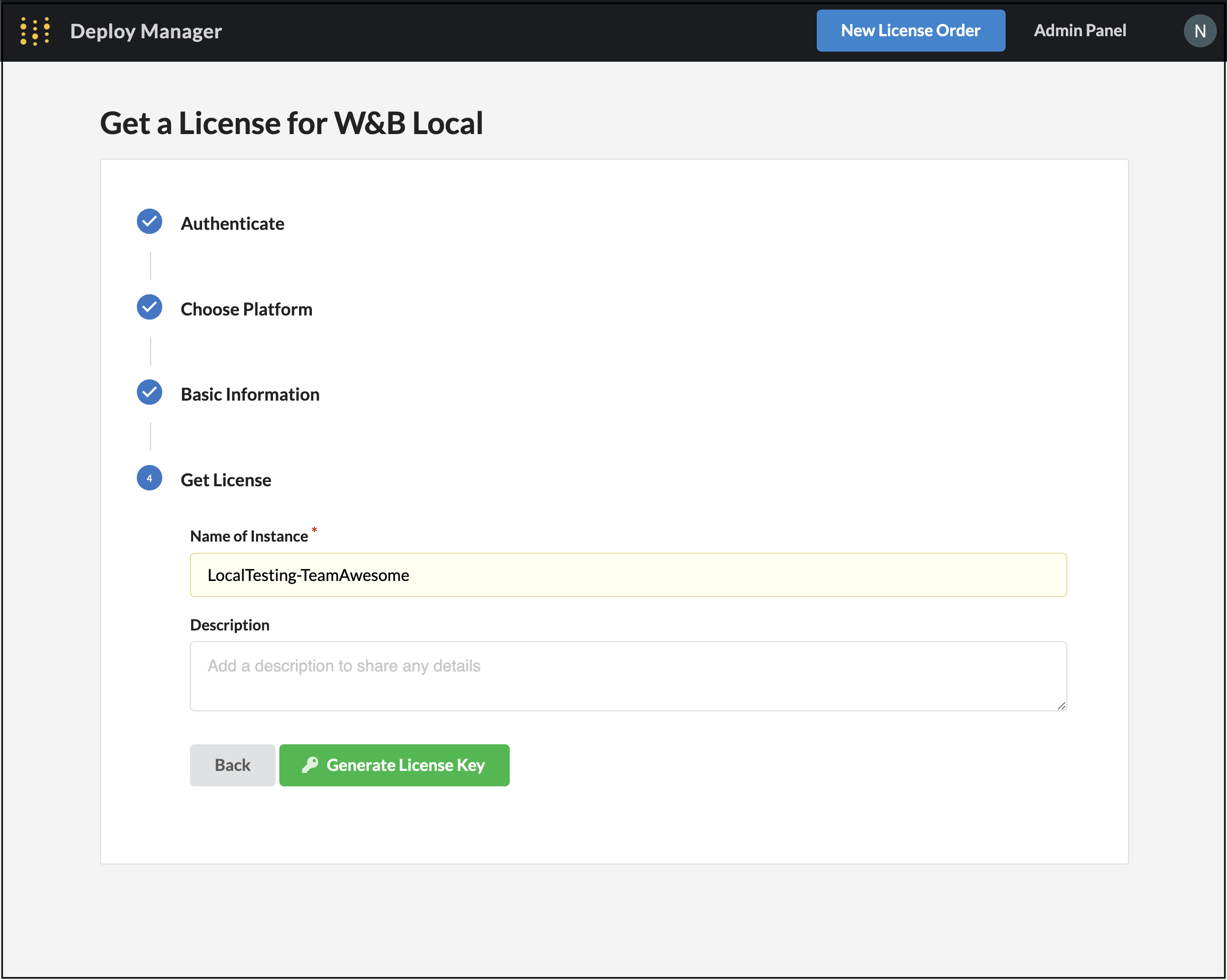
After you click Generate License Key, W&B redirects you to a Deployment License page. Within the Deployment License page you can view information about your license instance such as the Deployment ID, the organization the license belongs to, and more.
View a specific license instance in one of two ways:
- Navigate to the Deploy Manager UI and then click the name of the license instance.
- Directly navigate to a specific license instance at
https://deploy.wandb.ai/DeploymentIDwhereDeploymentIDis the unique ID assigned to your license instance.
4. Add trial license to your local host
- Within the Deployment License page of your license instance, click the Copy License button.

- Navigate to
http://localhost:8080/system-admin/ - Paste your license into to License field.
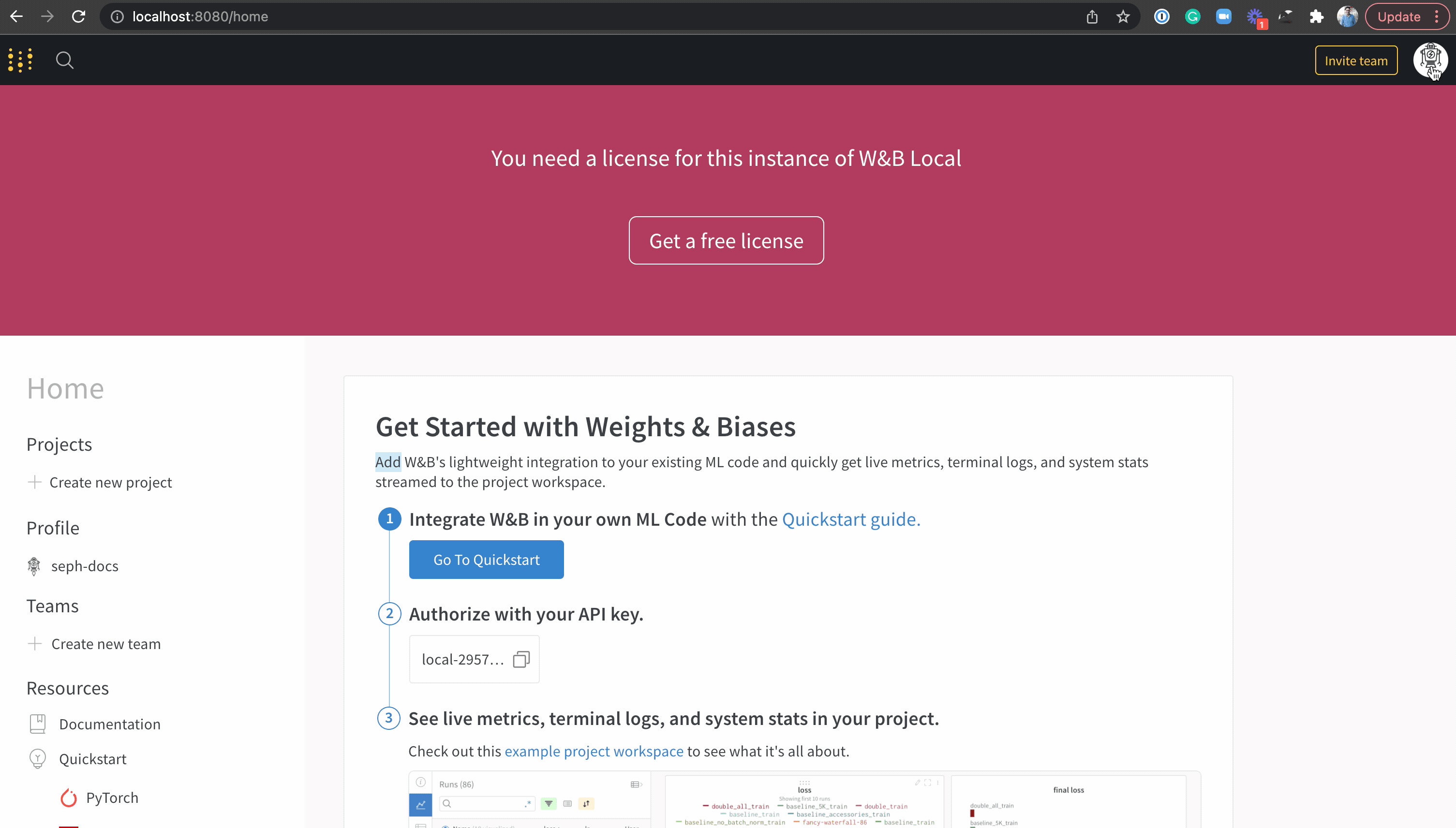
- Click the Update settings button.
5. Check your browser is running the W&B App UI
Check that W&B is running on your local machine. Navigate to http://localhost:8080/home. You should see the W&B App UI in your browser.
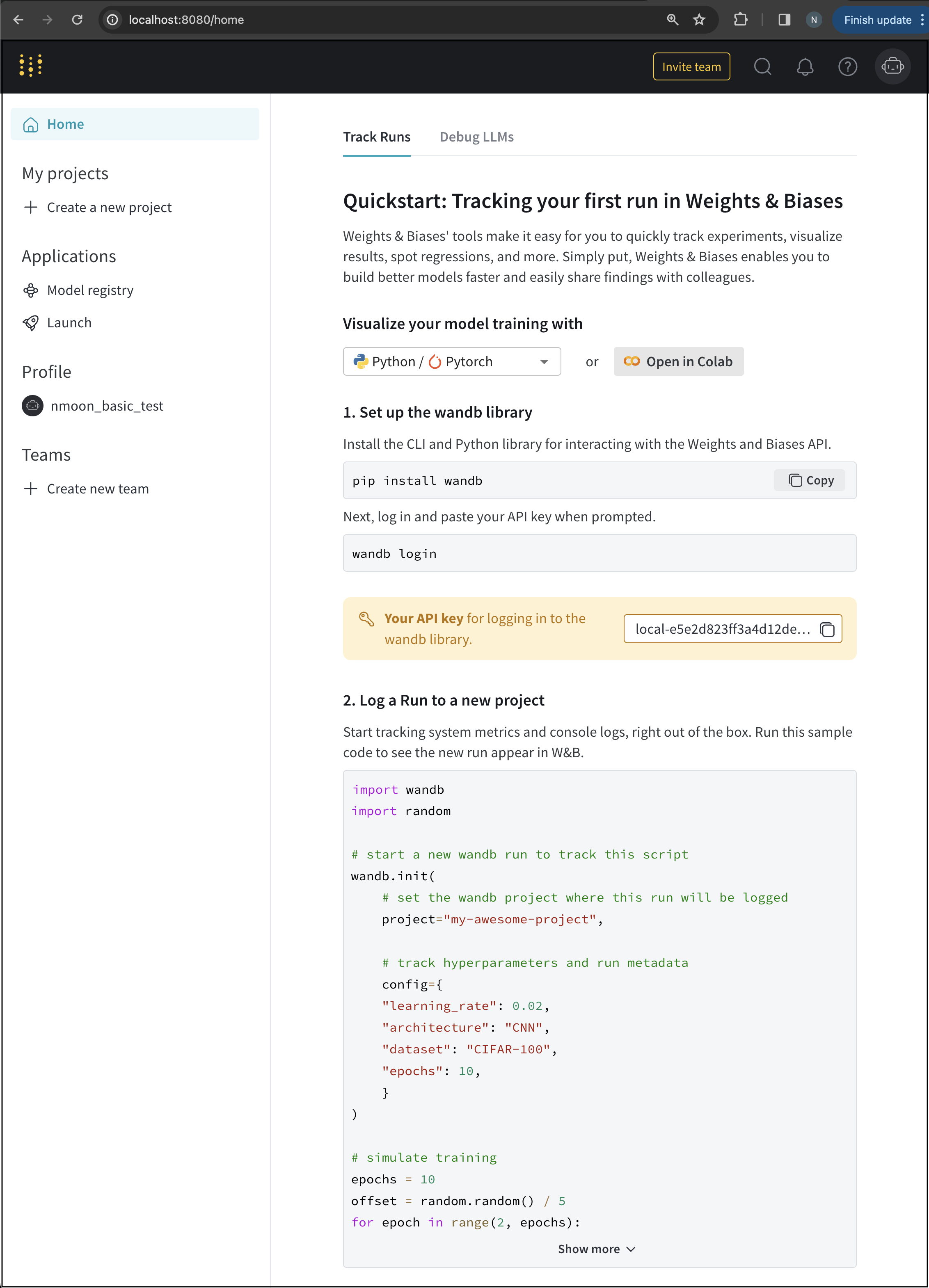
6. Add programmatic access to your local W&B instance
- Navigate to
http://localhost:8080/authorizeto obtain your API key. - Within your terminal, execute the following:If you are already logged into W&B with a different count, add the
wandb login --host=http://localhost:8080/reloginflag:wandb login --relogin --host=http://localhost:8080 - Paste your API key when prompted.
W&B appends a localhost profile and your API key to your .netrc profile at /Users/username/.netrc for future automatic logins.
Add a volume to retain data
All metadata and files you log to W&B are temporarily stored in the https://deploy.wandb.ai/vol directory.
Mount a volume, or external storage, to your Docker container to retain files and metadata you store in your local W&B instance. W&B recommends that you store metadata in an external MySQL database and files in an external storage bucket such as Amazon S3.
Recall that your local W&B instance (created using a Trial W&B License), uses Docker to run W&B in your local browser. By default, data is not retained if a Docker container no longer exists. Data is lost when a Docker process dies if you do not mount a volume at https://deploy.wandb.ai/vol.
For more information on how to mount a volume and for information on how Docker manages data, see Manage data in Docker page in the Docker documentation.
Volume considerations
The underlying file store should be resizable. W&B recommends that you set up alerts to inform you when you are close to reaching minimum storage thresholds so you can resize the underlying file system.
For enterprise trials, W&B recommends at least 100 GB free space in the volume for non-image/video/audio heavy workloads.